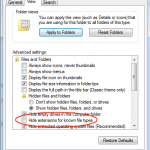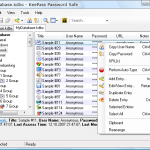Microsoft gets a lot of bad press. They’re easily picked on. They produce the most widely used software in the world. Their operating system is the most widely used operating system in the world (source: http://www.netmarketshare.com/operating-system-market-share.aspx?qprid=10&qpcustomd=0). Don’t get me wrong, in so many respects they deserve it. I will reserve my opinion of Windows 8 for another post (need I really say more?); for now, I’ll simply remind readers of Windows Vista and Windows Me; Office 2007 and 2010.
Most aggravating, in my opinion, is the way the user interface is changed so drastically. Microsoft seems to get some sort of perverse satisfaction from changing even some of the most commonly used features of its software and OS, seemingly hiding things on purpose. So you search and hunt, perhaps resorting to a quick Google search, only to finally locate what you were looking for and, alas, it looks and feels and performs exactly as you’ve known it for years!
I cannot count how many times the above scenario happens to me on a daily basis. My computer usage is all over the place. It is hard enough to learn the locations of the many apps, utilities and features I use, let alone relearn them!
But wait, you say! This article’s title implies a rant against Apple. I’ll get to that now!
Apple is no different! As I mentioned, my computer use is incredibly diverse. I use many software applications, utilities and operating systems on a daily basis. Apple flies under the criticism radar partly because their fans are so loyal, one dare not criticize the underdog and partly because of what seems to be a cultural phenomenon: if you have trouble using an Apple device, there is something wrong with you, not the device, because they are so easy to use!
I recently upgraded my MacBook Pro to the newest OS X, Mavericks. It has been no less a frustrating experience than any update or upgrade that Microsoft has provided. My machine runs slower, applications suddenly broke and things have been changed to the point of frustration. Case in point: this evening, I was looking for the Network Utility app. It is a great tool that Apple includes with OS X, but it is not the kind of application that I have cause to use on a daily basis. It has always been in the Applications > Utilities folder. Not any longer! Now where is it? In the /System/Library/CoreServices/Applications folder! Now why didn’t I think to look there?!