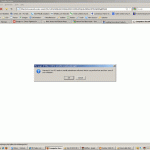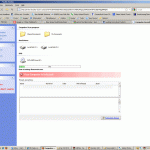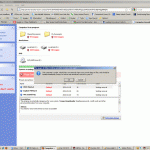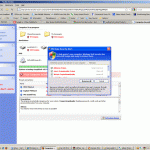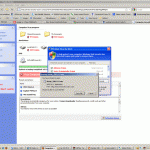Many people come to me, frustrated that their PC or laptop seems to have slowed down over time.
While that is a symptom of system ‘bloat’ – people don’t realize just how many programs and applications they install over time, there are measures that can be taken to add some pep to their machine.
First and foremost, if you are still using Microsoft Windows XP, and many are, as it is still a worthy, stable and useful operating system, do yourself a favor: at a convenient time, when you don’t intend to use the computer for a time, let the machine run a full defrag (short for defragmentation). Hard disk fragmentation happens naturally over time and using the defrag utility can speed up a slow machine noticeably – particularly when you have a large hard drive capacity. It could be advisable to run the CHKDSK (checkdisk) utility also. Both tools can be found by clicking My Computer, then right-clicking on the hard drive (C: drive), choose Properties, then click on the Tools tab, and there you’ll find the tools labeled: Defragmentation and Error Checking. Note, however, that sometimes, when a machine is really dragging, that can be a sign of a failing hard drive. Note also that in Windows Vista and Windows 7, defragmentation is conveniently automatically scheduled for periods of computer inactivity.
Second, check to see how much memory your machine has installed. The minimum system requirements specified by Microsoft are often inadequate when you consider the programs that you are running on top of the operating system – think anti-virus, among other things. A memory upgrade can be a very economical way to add life to slowing PC. Memory prices decline over time. The older the machine, the cheaper this upgrade becomes.
Lastly, consider installing an SSD hard drive. SSD refers to a Solid State Drive. SSD hard drives of the same storage technology as portable ‘flash’ or ‘thumb’ or ‘usb’ drives with higher capacities. SSD hard drive capacities have increased over time which reduce prices on lower capacity models. This can be the most expensive upgrade option, but it usually pays the highest dividend. Why? Because the most commonly used hard disk drives (HDD) have moving parts, similar to a record player (remember those?) where in order to read or write the required information, the HDD platters must spin (like the record) and a magnetic head must move (like the needle) to the appropriate area of the platter to read or write the information. If the HDD is fragmented, as mentioned above, the head has to move to multiple locations on the platter to find the required information – that really slows things down! None of this occurs with an SSD. There are no moving parts. This upgrade can be particularly useful in a laptop because it is also far more energy efficient.
When I built my first Windows 7 machine. I originally did so using an traditional HDD. Windows 7 has a built in rating utility (the Windows Experience Index) that will indicate which parts of the machine are the slowest and rank the system on a scale of 1.0 to 7.9, with 7.9 being the fastest. My original build indicated a 2.9. The slowest part? The HDD. I quickly decided that that would not do! I installed the operating system to a newly purchased SSD and relegated my general storage to the traditional HDD. The revised speed rating of my machine? 6.6! The slowest part now is the video adapter – I can live with that!
Again, an SSD is not an inexpensive proposition. But in terms of return on investment, replacing an older platter HDD with an SSD makes a hugely noticeable difference.
Is your computer running slow? You may want to consider these things.